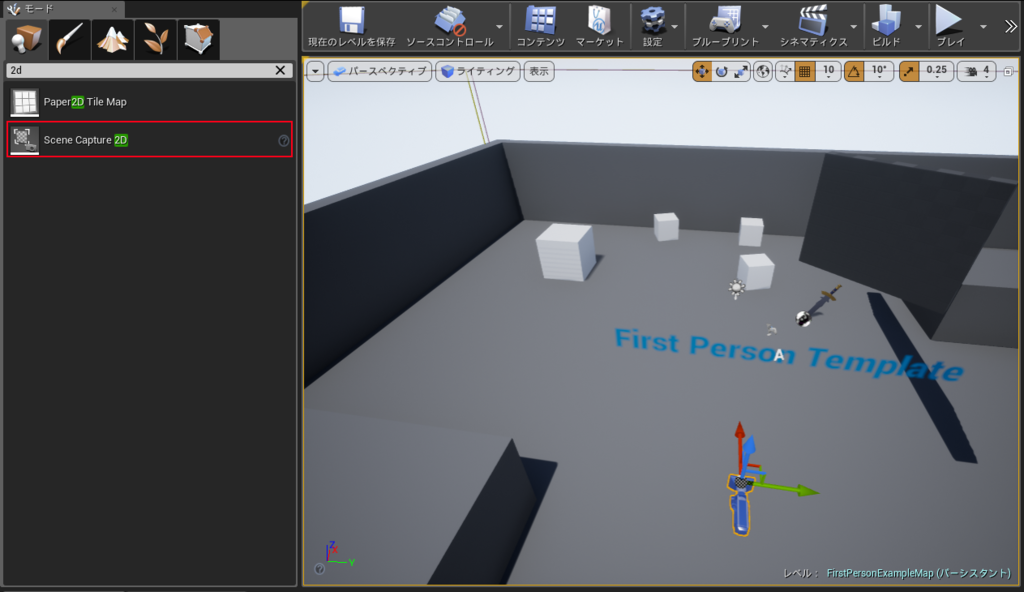今回紹介すること
今回はUnrealEngine4のソースコードをダウンロードしてVS(Visual Studio)2017でビルドする所を紹介します。
1.VisualStudio2017のダウンロード
※2019/7/13 追記 VisualStudio2017のインストール方法が変わっています。
下記リンクからVisualStudioをダウンロードします。
真ん中の選択から使いたいVisualStudioを選択して、
ダウンロードしていきます。(Community版で行いました。)

「vs_community.exe」というのがダウンロードできるので、
こちらをインストール起動します。

現在は2019が最新となっているため、2017はVisualStudioInstallerから、
バージョンを選択してインストールするという流れになります。
あと、インストールの際に気をつける部分としては、
C++によるデスクトップ開発を選択してインストールしてください。
(VisualStudio2015のツールも必要かもしれないです・・・・)

インストールが完了したらVisualStudioの設定は完了です。
2.Githubのアカウントを連携しデータを取得
次にGithubと連携してソースをダウンロードしていきます。

上記のところにアカウントを設定すると、EpicGamesから
organizationの招待が来るのでJoinを選択します。

ここまで来たらEpicGamesのUnrealEngineのリポジトリからダウンロードします。
(リポジトリを指定しない場合は最新の4.15.1になります。)

3.エンジンをビルドする。
zipからダウンロードしてきたら、C:に持ってきて解凍します。
解答が完了したら、batファイルを2つ起動します。
順番はSetup → GenerateProjectFilesの順番です。

Setup.batについては、時間がかかるので注意してください。
GenerateProjectFilesを起動するとUE4.slnが作成されます。
UE4.slnをダブルクリックして起動します。
起動時にプロジェクトの再ターゲットが聞かれますが、
こちらはキャンセルにします。

VisualStudioが起動したらUE4のビルドを行います。
これも10分~40分ぐらいかかります。
スタートアップビルドはUE4(VisualStudio2015)になります。

成功すると正常終了します!!やったね!!

最後にデバッグしてエンジンの動作を確認出来れば完了です。
お疲れ様でした!!