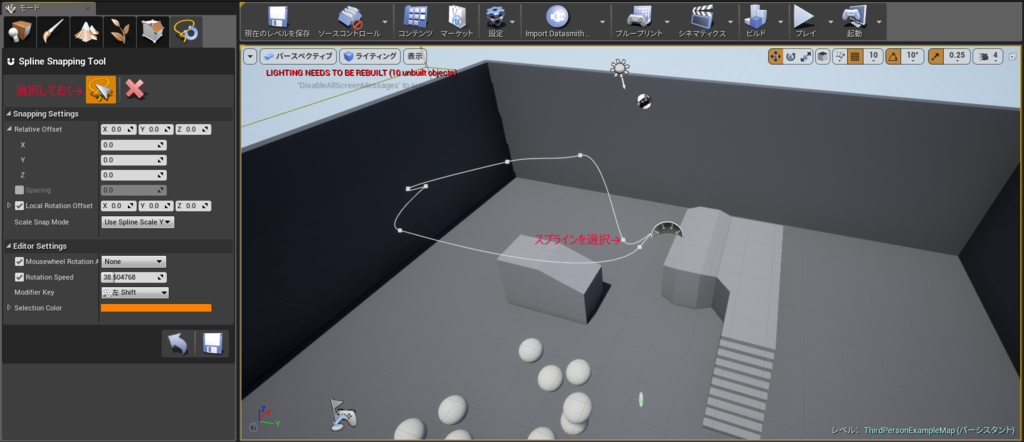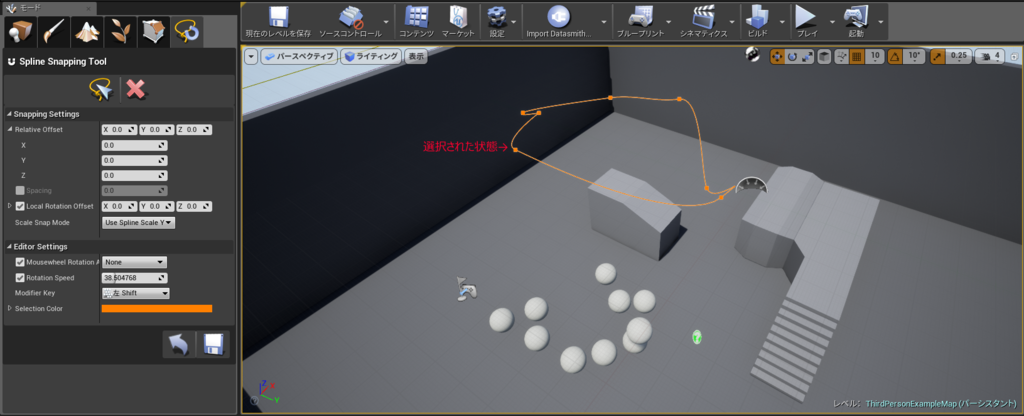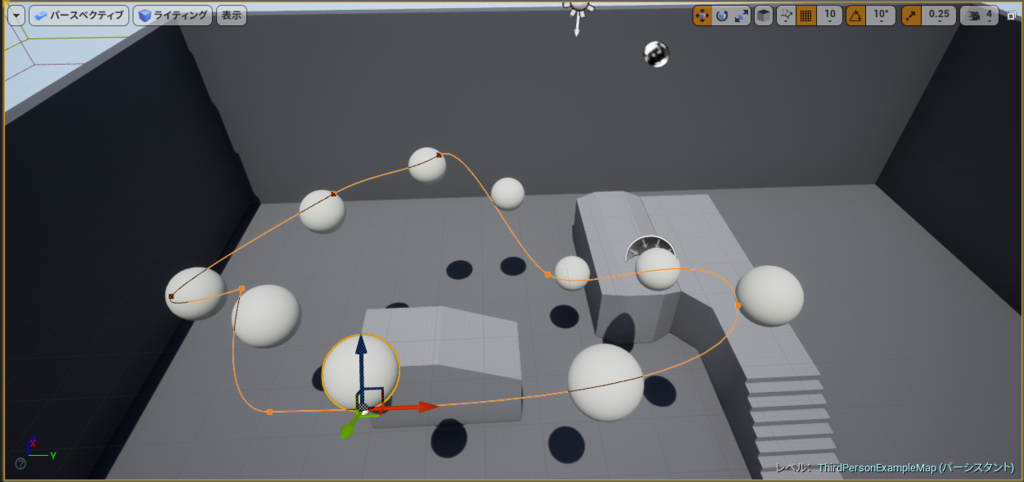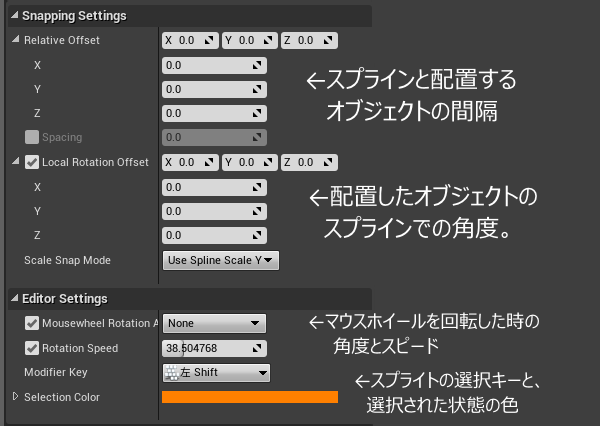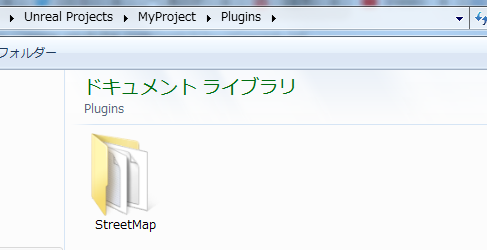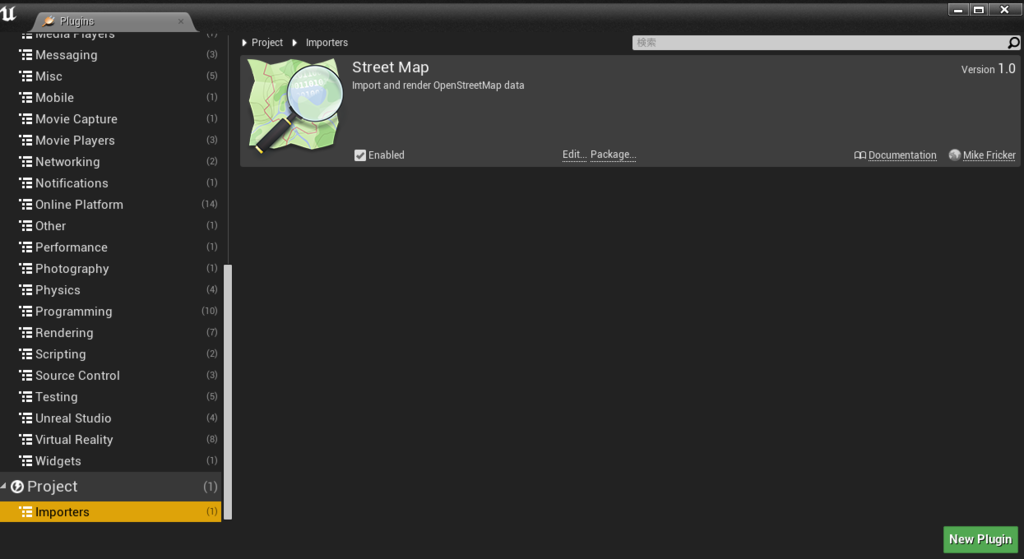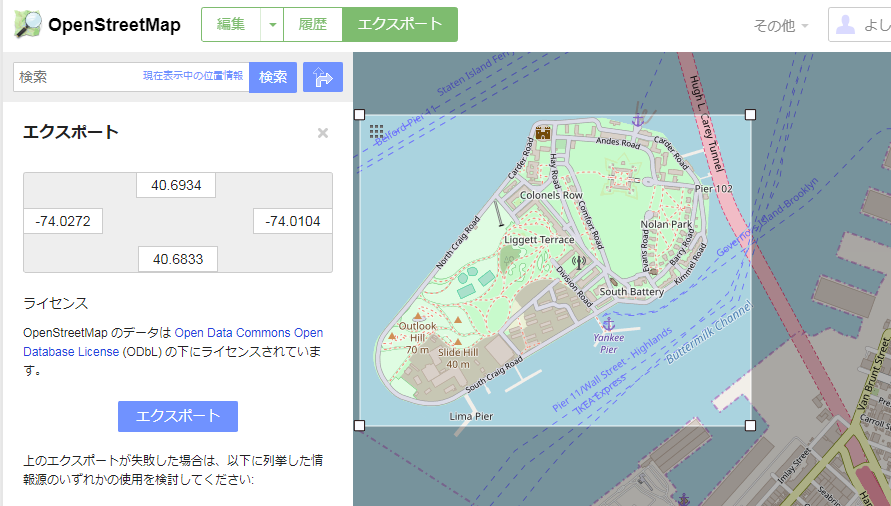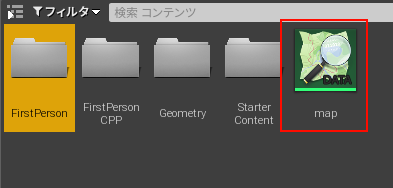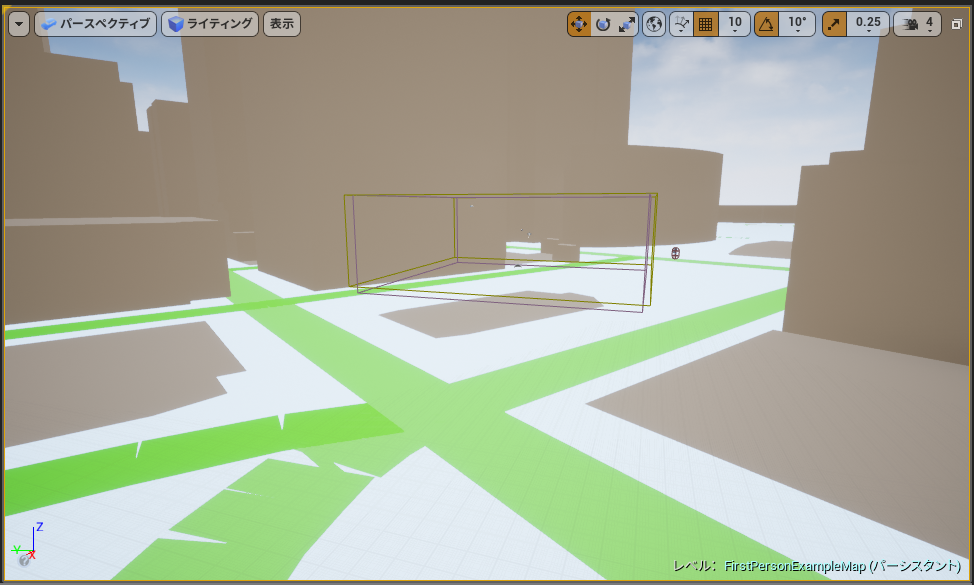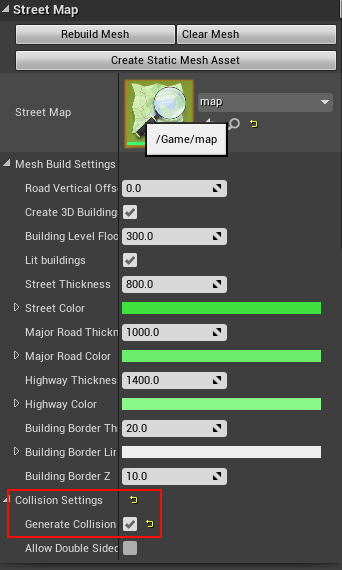この記事は「Unreal Engine 4 (UE4) その2 Advent Calendar 2018」の24日目の記事になります。
qiita.com
今回は自分がよく使ってる便利なプラグインを紹介していこうと思います。
よかったら使ってみてください(^o^)
このツールでは
スプラインに合わせて、
物体を配置するのに便利なツールとなっています。
このツールを使うためにはプラグインを入れる必要があります。
下記のリンクからプラグインをダウンロードします。
0を指定して、メールアドレスを入力します。
gumroad.com
メールアドレス先に下記の様なメールが届くかと思いますので、
販売コンテンツを見るを選択して、
使用したいバージョンのファイルをダウンロードします。
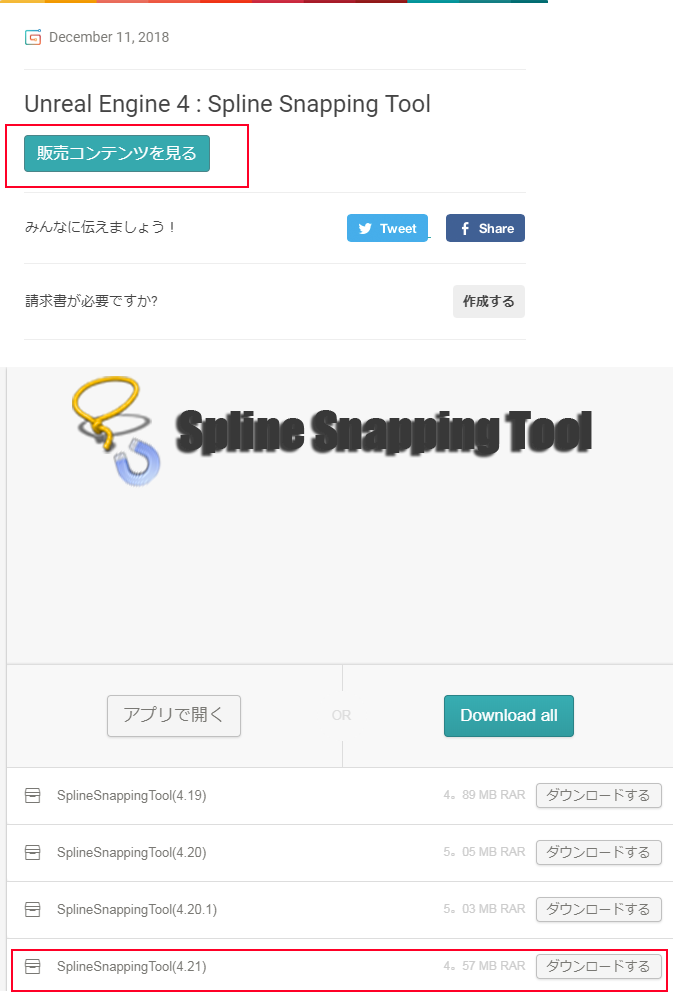
ダウンロードが完了したら、ファイルを解凍してフォルダに入れてください。
フォルダの場所はUE4のバージョンが4.21の場合は下記になります。
Program Files\Epic Games\UE_4.21\Enterprise\Pluginsに配置します。
配置完了したら、UE4を起動してプラグインが正常に適応できているか確認します。
モードの一番左にSpline Snapping Toolというのが追加されていればOKです。
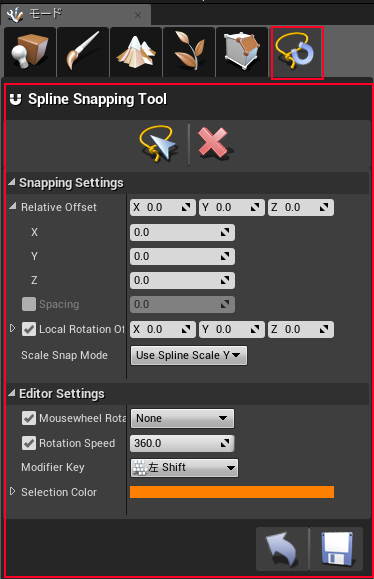
ここからは使用方法を説明していきます。
まずコンポーネントでスプライトを追加します。
テスト用に上に配置しています。
 スプラインを設定したら、SplineSnappingToolからスプライン選択のアイコンを選択してスプラインを指定します。
スプラインを設定したら、SplineSnappingToolからスプライン選択のアイコンを選択してスプラインを指定します。
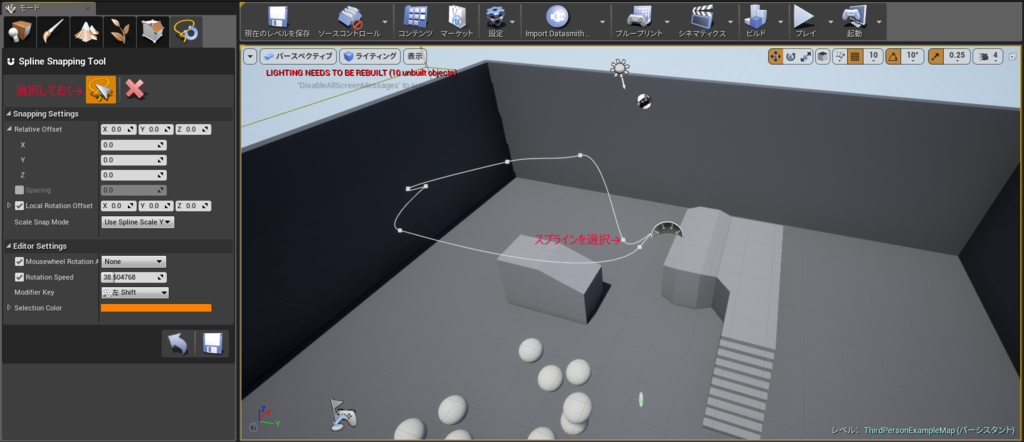
選択したらオレンジ色にスプラインの色が変化します。
その後、配置したいオブジェクトを選択して左シフトキーを押します。
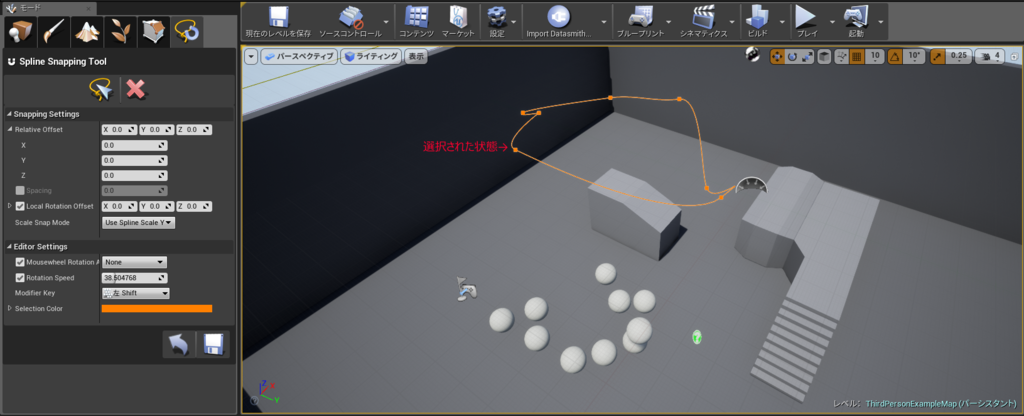

そうすることでスプラインに合わせて物体を配置することができます。
Sphereを今回は配置しています。
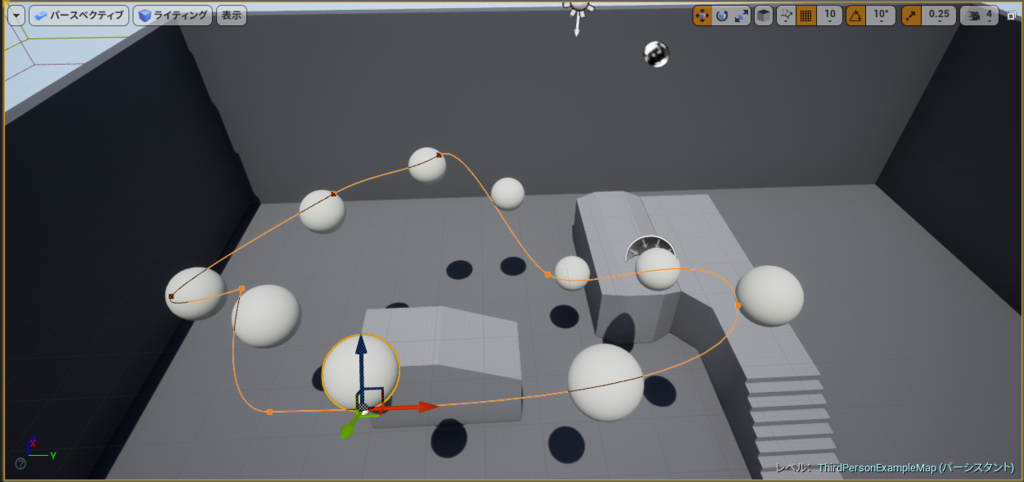
こんな感じで配置できます。設定用のパラメータは下記で説明します。
スプラインと配置するオブジェクトの間隔などいろいろ設定できます。
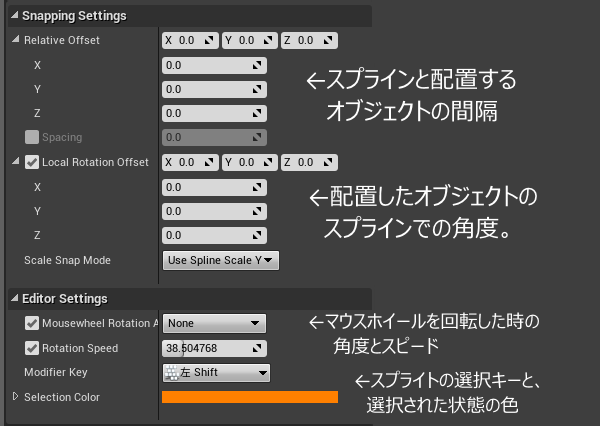
スプラインスナッピングツールの説明は以上になります。
スプラインの起動に沿って、建物のパーツ配置をしたり
キャラクターの配置などもできるので、よく活用してます(*´∀`*)
このプラグインはオープンストリートマップというサイトから
地図のデータを取得してそれを読み込むことで町並みを、
MapというファイルでUE4に表示したり町並みをメッシュとして書き出せます。
※こちらはVer.4.19まで使用できます。
※最新版ではプラグインのビルドに失敗します。ご注意ください。
C++のプロジェクトでビルドして使用するタイプのプラグインになります。
まずは下記リンクからダウンロードします。
github.com
ダウンロードしたら、インストールしたいC++プロジェクトフォルダの
直下にPluginsというフォルダを作成します。
フォルダを作成したら、Githubから落としてきたデータをStreetMapという
フォルダ名に変更します。
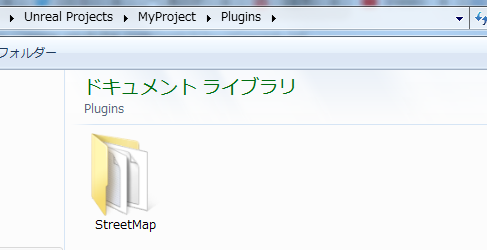
そうしたらあとはプロジェクトを起動して、
途中にプラグインのdllをリビルドするかどうか聞かれるので、
Yesを選択してリビルドします。
成功すればPluginの一番下にプラグインが追加されます。
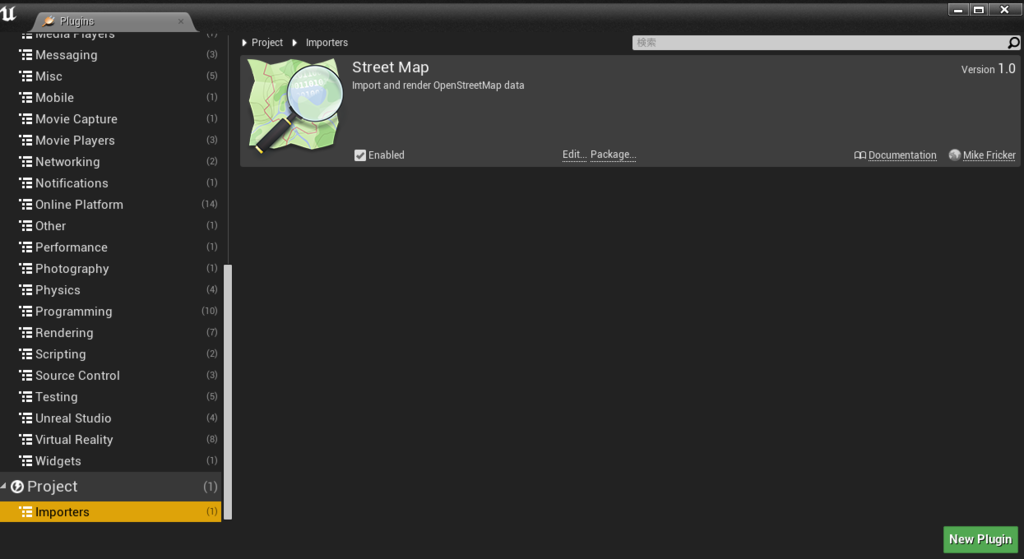
ここまで行けばプラグインの登録は完了です。
つづいて下記のサイトから町並みのデータを作成します。
アカウントを作ることでエクスポートできます。
メールアドレスの登録は必要になります。
www.openstreetmap.org
データとして取得したい箇所に領域を当てて、
エクスポートを選択するとmap.osmというファイルがダウンロードできます。
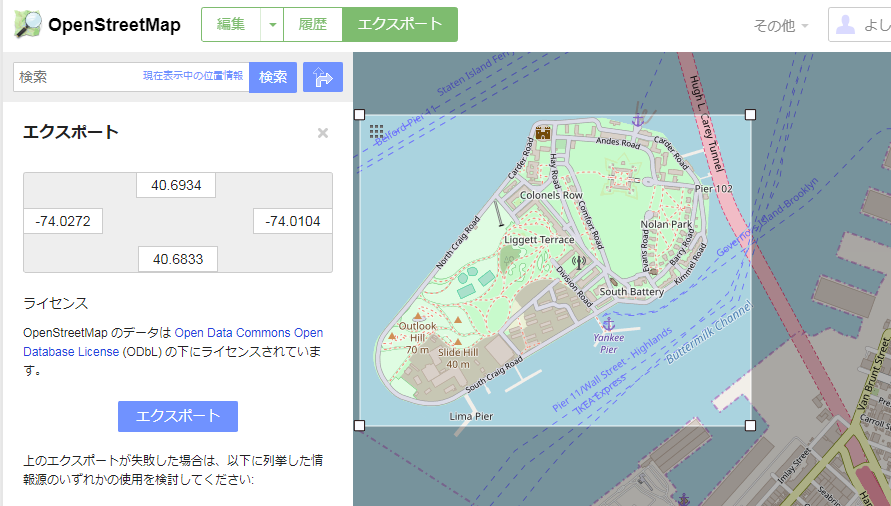
map.osmのファイルをUE4プロジェクトのコンテンツブラウザに、
入れると認識されます。
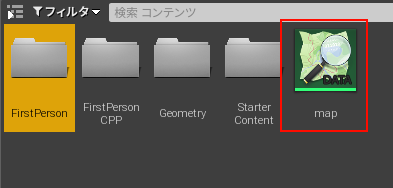
あとはレベル内に配置してあげて見た目として表示されます。
緑色が道で茶色が建物になります。
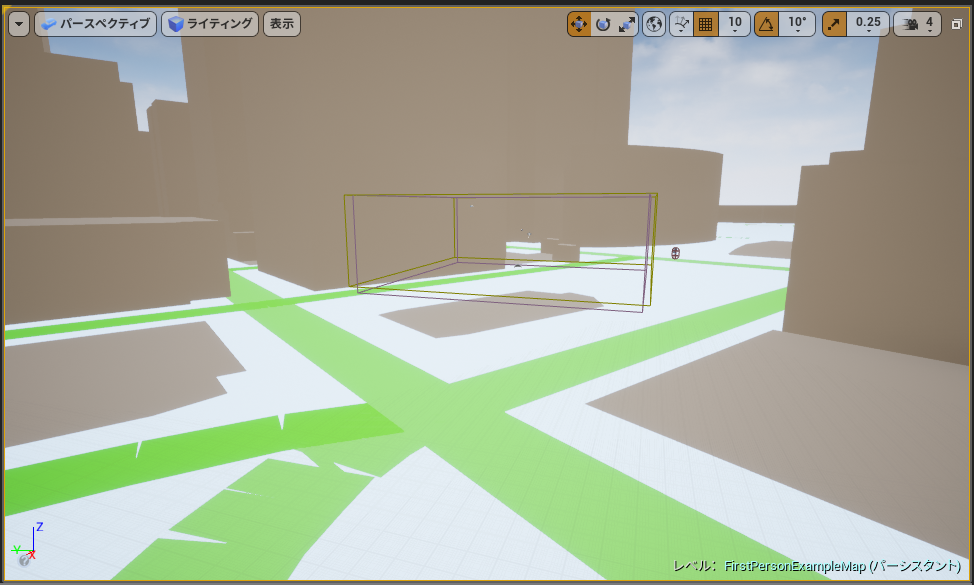
これでマップの配置は完了になります。
マップを配置しただけだとCollisionがないので、
詳細のStreetMapの設定からCollisionSettingで「Generate Collision」
のチェックを入れることでCollisionが発生します。
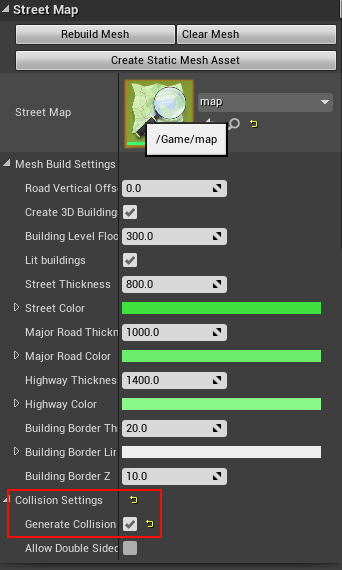
Create Static Mesh AssetでStaticMeshとしても書き出せます。
その他変更可能な設定としては、
通常の道の色や高速道路の色などを変更できます。
まず今回紹介したプラグインについては、
下記リンクのサイトで紹介されています。
https://www.openstreetmap.org/https://ue4resources.com/plugins
中でもCustomGravityPluginは面白いので試してみてください。
下記ブログで紹介済みだったため私の方では割愛します。
unrealbussan.hatenablog.com
長くなりましたが今回の説明は以上になります。
ありがとうございました。
次がラストでどんぶつさんのReplicationGraphになります。
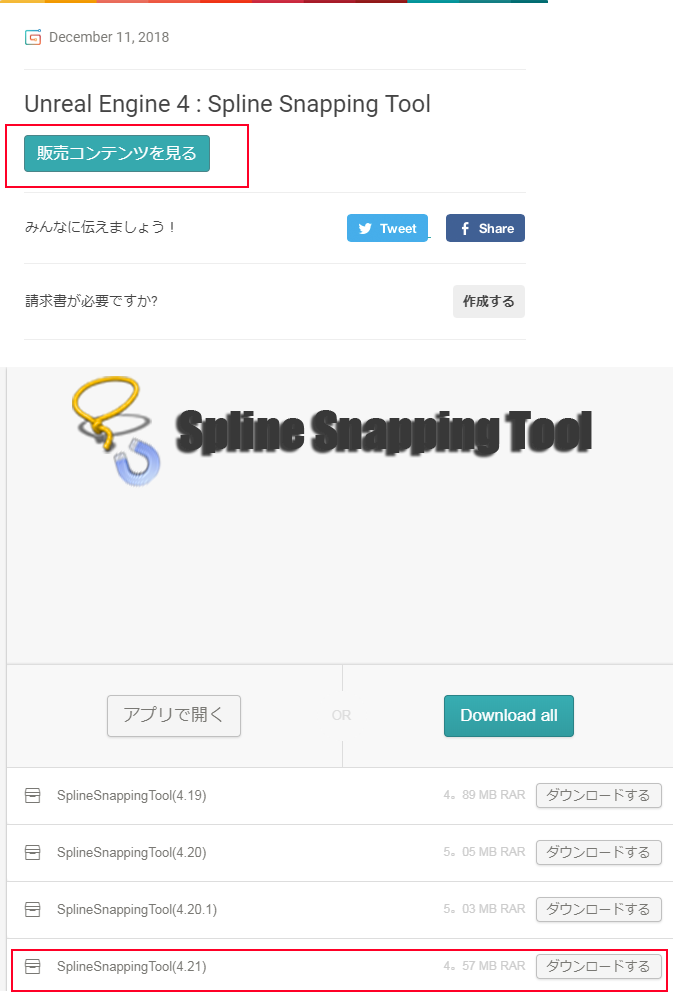
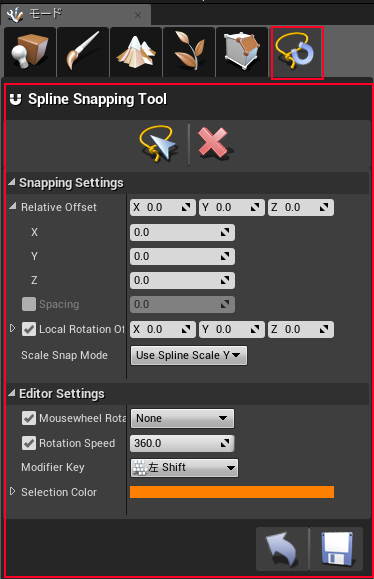
 スプラインを設定したら、
スプラインを設定したら、