UE4のUnrealStudioBetaとは
UE4の4.19からUnrealStudioがベータ版として機能が追加されました。
UnrealStudioで可能なことをいくつかあります。
・3dsMaxのデータをDataSmithのデータに変換し、
物体・マテリアルとテクスチャ・カメラや、ライティングの取り込み。
・CADのデータを自動的にUE4に最適化して読み込む。
上記以外にもRhino 3DやSolidWorksなど様々なツールから、
データをインポートすることが可能となっています。
今回は3dsMaxからDataSmithのデータを作成して、
UE4にインポートして動作するところまで確認します。
※今回はWindowsを使用して、3dsMaxは2018を使用しています。
- ■目次
- ・UnrealStudioのベータ登録とインストール
- ・3dsMaxからDataSmithとしてエクスポートする
- ・DataSmithとしてエクスポートしたデータをUE4に入れて動かしてみる
- ・UE4のUnrealStudioBetaを使って思ったこと
UnrealStudioのベータ登録とインストール
まずはUnrealStudioのベータ版を取得するために下のリンクから、
ベータ登録を行う必要があります。
その際にはEpicGamesのアカウントが必要なので登録しておいてください。
登録したらBetaに参加してください。
参加しているとUnrealStudio用のランチャーをダウンロードするリンクがあるページが表示されるので、「UNREAL STUDIOをダウンロードする」を選択してダウンロードします。

ダウンロードが完了してインストールが完了したら、
左側のサブスクリプションステータスに追加されれば完了です。

3dsMaxからDataSmithとしてエクスポートする
※インストールする前に3dsMaxをインストールしてください。
UnrealStudioのインストールが完了したら、3dsMax Exporterをインストールします。
ランチャーの3DS Max Exporterから入手をクリックします。
ブラウザのサイトが表示されるので、
Autodesk 3ds Max のエクスポーターをダウンロードします。

ダウンロードしたらインストールを行い完了するまで進めます。
インストールまで完了したら、3ds maxを起動して、
datasmith用のデータとしてエクスポートします。
File→Exportでエクスポートします。
その際、UnrealDataSmithでエクスポートするように設定しておいてください。
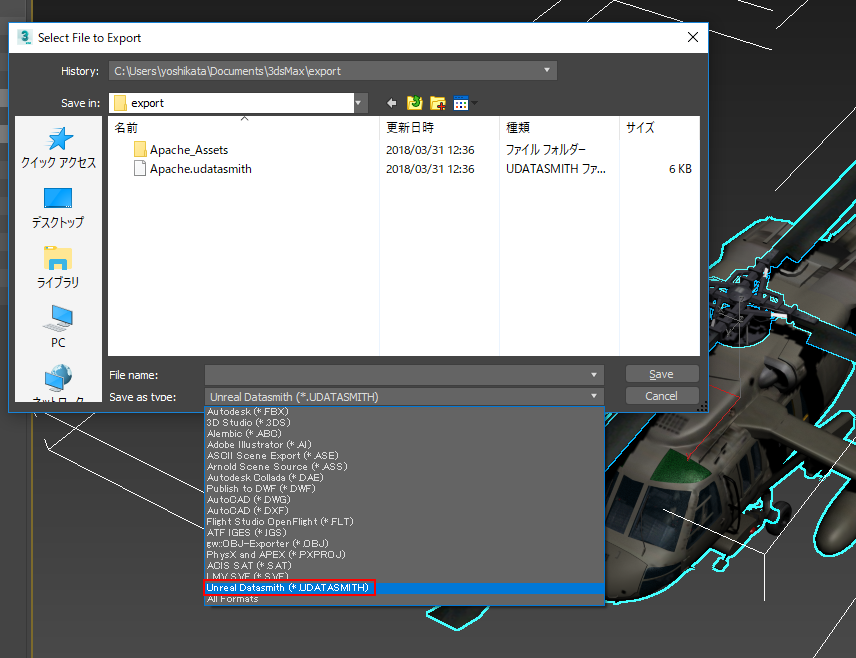
問題なくエクスポートされたら完了です。
DataSmithとしてエクスポートしたデータをUE4に入れて動かしてみる
ここからはUE4のサンプルプロジェクトでDataSmithとして、
インポートして動かします。
まずUnrealStudioのProductViewerを選択しプロジェクトを作成します。

プロジェクトの作成が完了したらまず詳細設定を変更したり、
不要なデータなどを削除していきます。
まずProductViewerToolsのブループリントでInteractive Rootのエレメントの中身、
interactive_Rootをなしに変更します。
このinteractive_Rootは注視するアクターを選択するための指定になるので、
必ず変更してあげてください。

変更したら、Interactive_Rootの中に入っているデータは不要なので削除します。
アウトライナからも削除してあげましょう。

コンテンツはコンテンツ→Import Your Model HereというフォルダにSampleとして、
おいてあるのでこちらも削除します。

ここまで完了したらDetaSmithのデータをインポートします。
設定の隣にある、「Import Datasmith file」を選択して、
先ほどエクスポートしたDatasmithのファイルを選択してインポートします。

インポートする際どの場所にデータを保存するか選択します。
今回は先ほどのSampleがあった場所と同じ場所にインポートします。
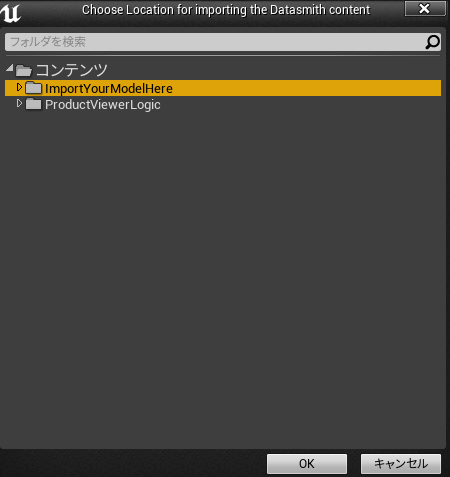
その次にインポートするものを選択します。
今回はすべて選択しています(デフォルトが全選択されている状態です。)

DataSmithのインポートが完成したら、
「Datasmith Scene Import Data」とモデルとマテリアルが作成されます。
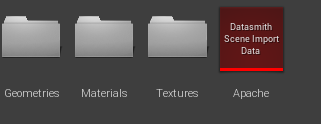
「アウトライナ」の箇所に語尾に_Rootと記載された、
モデルデータが入ったActorが作成されます。

インポートされていることを確認したら、
ProductViewToolesの「Interactive Root」にインポートされたActorを指定します。
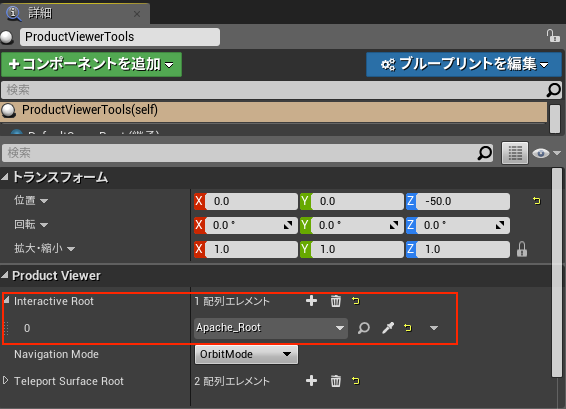
ここまで完了したら、あとは動作確認として動かすだけです。
思った以上にサクサク動くしきれいだしゆうことなしです(`・ω・´)!

UE4のUnrealStudioBetaを使って思ったこと
・今回はベータ版の状態なので、今後いろいろと機能が増えるかと思いますが、
いろいろなツールのデータをそのままインポートできるものが増えていくので、
とても楽しみ!
・UE4をあまり使用しない人でも自分で作ったモデルをUE4で動かした時、
どう見えるのか簡単に確認する方法としてもいいのかなと思いました。