4.25でNiagaraが正式版に変わりました(^ω^)
今回はUE4の4.25のniagaraを使用してエフェクトを作ってみます。
まずは仕組みや動作について説明していきます。
※UE4.25を使用しています。
リリースノートのリンクは下記になります。
Niagaraでのエフェクトの仕組みについて
Naiagaraは主に・エミッタ・スクリプト・システム・パラメータの4つを、
メインに使用してエフェクトを作り上げていきます。
それぞれ大まかな役割が決まっているのでそちらも紹介していきます。

Niagaraのエフェクトがどのように表現するかや実行されたアクションなどを、
設定するのがNiagaraエミッタです。
エミッタの中ではエミッタの設定やどのぐらいエフェクトを出力するか、
発生するタイミングや動作などを設定します。

Niagaraスクリプトでは動作を作ったり設定を書き込んだり動かしたりします。
エミッタにセットすることでエミッタの動作を決めたり、
視覚効果などを与えたりすることができます。
いろいろな種類があるのでそちらも紹介していきます。

Niagaraシステムは複数のエミッタをまとめて、
1つのエフェクトにしてくれるファイルになります。
エミッタをレベル(ゲーム内の画面)に配置したりすることはせず、
ナイアガラシステムを配置してゲーム内に表示します。

Niagaraのパラメータや設定される数値をしておけます。
エミッタで設定して使用して、スクリプトの更新でも変更できます。
大まかにこの4つを使用してNiagaraのエフェクトを作成していきます。
この四つの関係性を図にしてみました。

実際にNiagaraのシステムを使ってエフェクトを作ってみましょう。
Niagaraのエミッタとシステムをいじってみよう。
実際にNiagaraのエミッタやシステムファイルなどの追加をしていきます。
コンテンツブラウザで右クリックして、
FXの中にNiagara関連のファイルがあるので追加できます。

まずエミッタを追加していきます。
今回はテンプレートに基づく新しいエミッタを選択して、
新しいエミッタを作成していきます。

今回は最初から少し下の方にあるFountainを使用してみようと思います。
下から粒子が噴き出すようなテンプレートになっています。

テンプレートを作成するとコンテンツブラウザにエミッタができるので、
そちらのファイルをダブルクリックします。
ダブルクリックするとエディタ画面ができます。
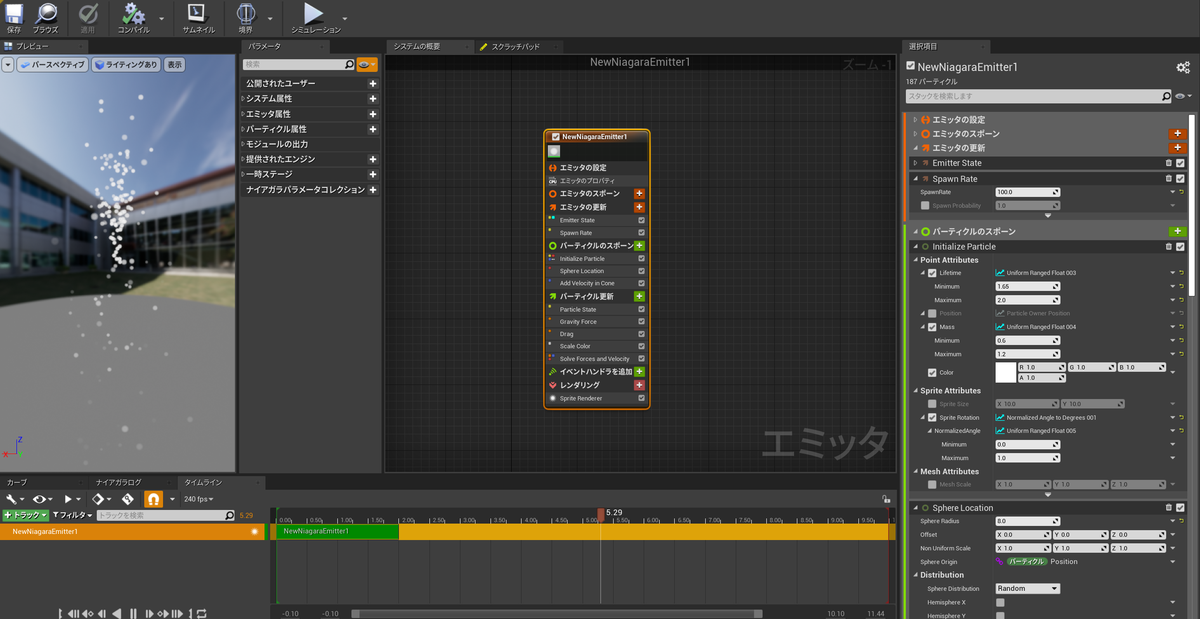
選択項目で各種設定を行い、パラメータなどの設定を行っていきます。
各種パラメータの設定などが行えます。
このパラメータにスクリプトやパラメータを設定します。

大まかにエミッタの設定・エミッタのスポーン・エミッタの更新
パーティクルのスポーン・パーティクル更新・レンダリングなど
役割がそれぞれ異なります。
今回は1からエフェクトを作成するわけではなく、
テンプレートを少し変更するところまでの説明になります。
※細かいスクリプトの変更などはその2でやります。

初期設定では100だったところを1000にします。
これでエフェクトの量が表示される量が増えます。
あとは色に変化をつけてみましょう。
ScaleColorという箇所があるので、そちらの値を変更してみます。
色の下矢印からCurve for vector3'sを選択して色を変更します。
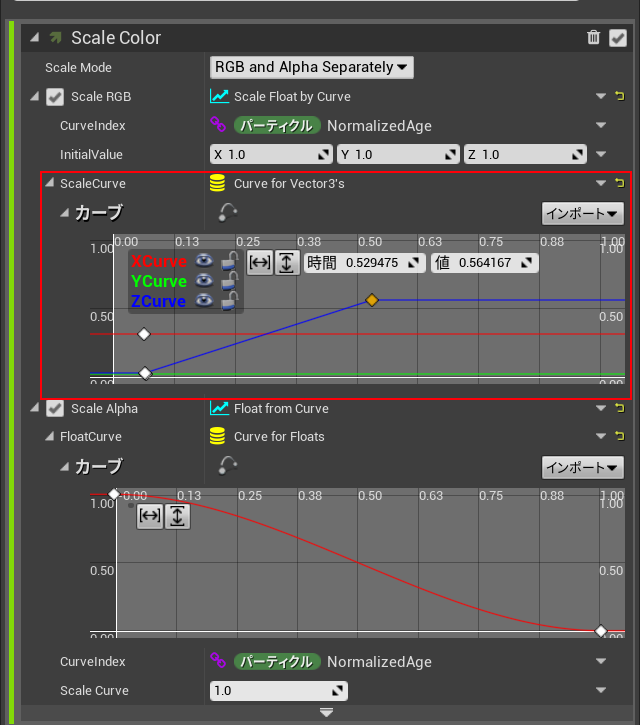
今回はキーのタイミングを2か所用意して色を変更しています。
完成するとこんな感じになります。

あとはシステムの方でエミッタを呼び出します。
エミッタと同様にコンテンツブラウザから追加します。

追加が完了したらそのファイルを追加して、
右クリックを押してメニューを開き、
エミッタの追加→今回作成したエミッタのファイルを選択します。
※システムの詳細な使い方についてもその2で説明します。

Niagaraの作成できたので実際にマップに配置すれば完了です。
実際に動かしたのは下記になります。
UE4のNiagaraを久しぶりに動かしてた。
— よしかた (@yoshikata_game) 2020年6月28日
とりあえず簡単なものから・・・ #Niagara pic.twitter.com/O4uDyKSlrT
すごくだらだらと長くなってしまいましたが、
以上でその1(どういったファイルがあるのか・どんな意味があるのか)
などを少し書かせていただきました。
その2では簡単な魔法陣の作り方を紹介しています。