シーケンスを使ってみよう。
今回はシーケンサーで動きのある、
簡単なタイトル画面の動きを作る際どうすればいいか解説します。
youtubeで「UE4 シーケンサー」で検索すると色々出てきます!
※誤字脱字・間違い・わからない点などはコメントのほうもよろしくお願いします!!
※スターターコンテンツありのサードパーソンプロジェクトを使用しています!!
※今回はUE4.26.2で説明していきます。
シーケンサーとは?
UE4のシーケンサーとはゲーム内でイベントシーンの動きだったり会話シーンなど、
ワンシーンを作成することをメインとして使用するマルチトラックエディタです。
※マルチトラックエディタとは各トラックに分けて、
キャラクターの動き・カメラの動き・フェードなどの情報を、
並行して動かすことで流れを作ったり編集するソフトのことを指します。
タイトル用のシーケンサーの作成
実際にシーケンサーを追加していきたいと思います。
エディタ内のシネマティクスの中でレベルシーケンスを選択します。

選択したら名前に保存したいファイル名を記入して保存ボタンを押します。

シーケンサータブが表示されて編集可能であれば設定は完了です。
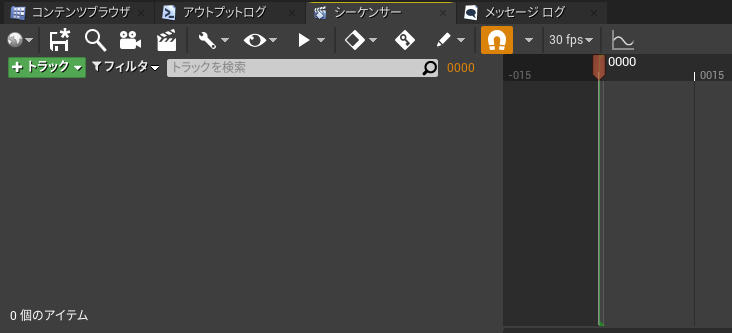
ここから実際に演出を作っていきます。
カメラの動きやフェードなど動きの作成
ここからは実際に動きの部分を作ってみようと思います。
まずはカメラの動きをつけていきます。
カメラをレベル上に配置してレベルシーケンスで動かすようにします。

続いてレベルシーケンスの方で「+トラック」ボタンを押して、
カメラカットトラックを選択してトラックを追加します。
※今回は簡単な説明しかしないのでイベントだったりオーディオだったり、
やりたいことをするために色々試してみてほしいです。

トラックを追加したら「+カメラ」ボタンでトラックに先ほどレベル上に追加した、
カメラを指定してトラックと連携するようにします。
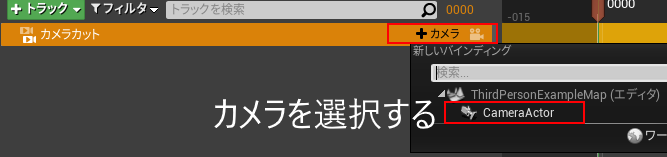
連携が完了したらカメラの動きをつけていきます。
CameraActorの「+トラック」ボタンで選択項目のトランスフォームを選択します。
※これは主にカメラの移動・回転を制御します。
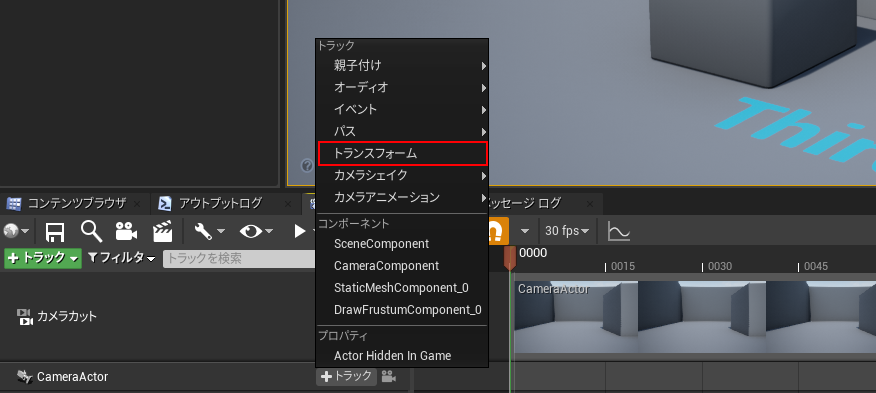
そしたら実際にカメラの位置を動かしながら、
追加されたTransformのトラックにキーを打ち込んでカメラの動きを作っていきます。
※キーとはそれぞれ動かした記憶を保存している情報になります。
※ここは実際に試す時に好きなように設定してみるのが良いかと思います。

実際にキーを打ち込んでみた状態は以下の状態になります。
※赤い点が打ち込んだキーになります。
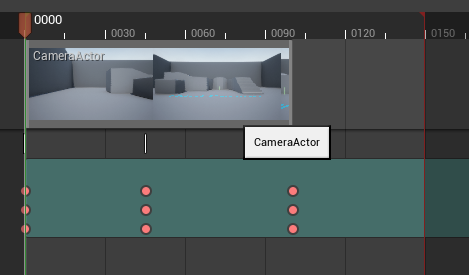
キーを打ち込んだ長さにカメラで写している時間を設定することが可能です。
CameraActorの右端をドラッグして動かせます。
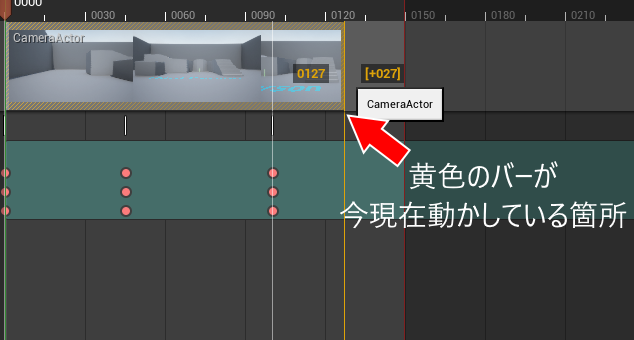
トラックの操作の説明
ここでトラックの操作方法(ショートカット)を少し説明します。
・シーケンスの移動(右クリックしながらドラックまたはShift+マウスホイール回転)
カット割りとフェードの作成
ここからまたシーケンサーの方での作業に戻ります。
今はまだカメラ一つでそれを動かしているだけで味気ないので、
カット割りやその間のフェードなどを作ってみようと思います。
まずは「+トラック」ボタンでフェードトラックを追加します。

フェードトラックが追加されたら値を設定して、
フェードの濃さ変更しつつ時間をずらしながら変更したキーを追加します。
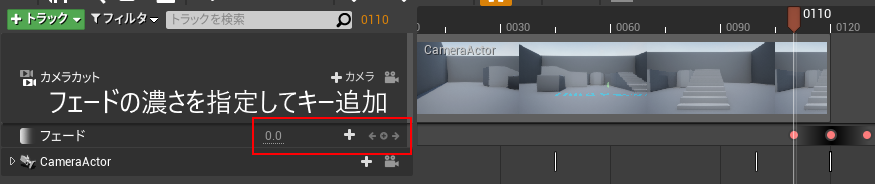
フェードの設定は完了したので別カメラを追加します。
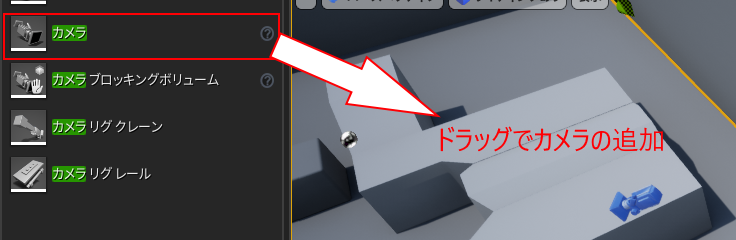
新しいバインディングで追加したカメラが選べるようになるので選択します。
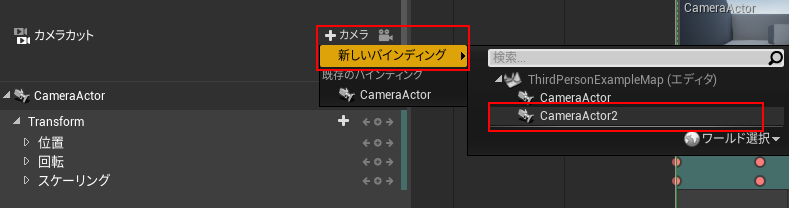
追加が完了したら最初のカメラと同様にTransformの設定をします。

設定する際にシーケンスの長さが足りない場合があります。
その際は再生オプションボタンを押して終端の時間を変更してあげます。

実際に作成したシーケンスはこのような形になっています。
※今回は終端を230で設定して作成しています。

シーケンスの設定はこれで完了になります。
ただこのままではまだ動きのあるタイトル画面にはならないので、
ここから足りない部分の動作を設定していきます。
タイトル画面用のコントロールとUI作成
シーケンスが完成したので今度は各タイトル画面のUIを作成していきます。
まずはPlayerControlを作成してクリックなどを行えるようにします。

作成したらマウスインターフェースの「ShowMouseCursor」をオンにして、
「EnableClickEvents」のチェックをONにします。
これはTitle画面のUIを操作するために今回使用します。

続いてWidget(タイトル画面のUI)を作成します。
今回はゲームタイトルとゲームスタートといったシンプルなUIを作ります。
Widgetブループリントを作成します。
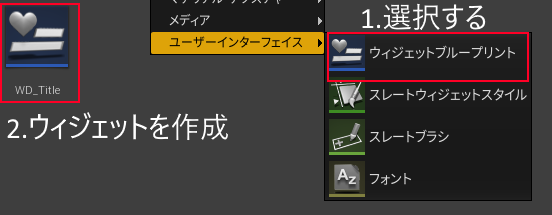
作成したwidgetの画面は以下の通りです。
タイトルをテキストで作成して画面遷移用のボタンを設定しています。

ButtonのOnClickedイベントをトリガーにして処理を行うようにしています。
このボタンではシーケンサーを探して一時停止して、
タイトル画面に表示されているUIを削除して別画面に移動するという処理をします。
※一時停止にしているのは停止にするとシーケンス画面から解除されおかしくなるため
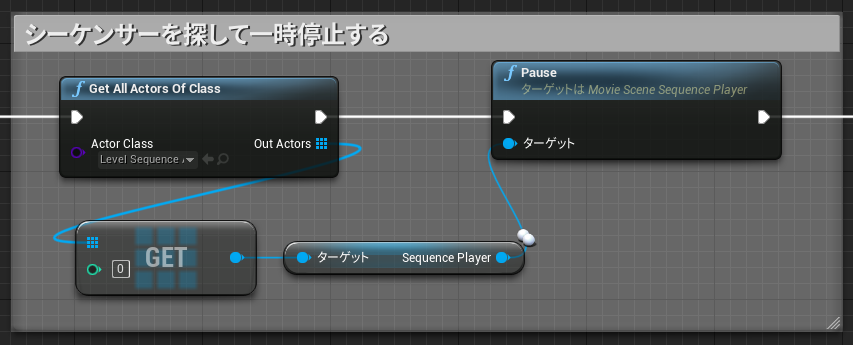
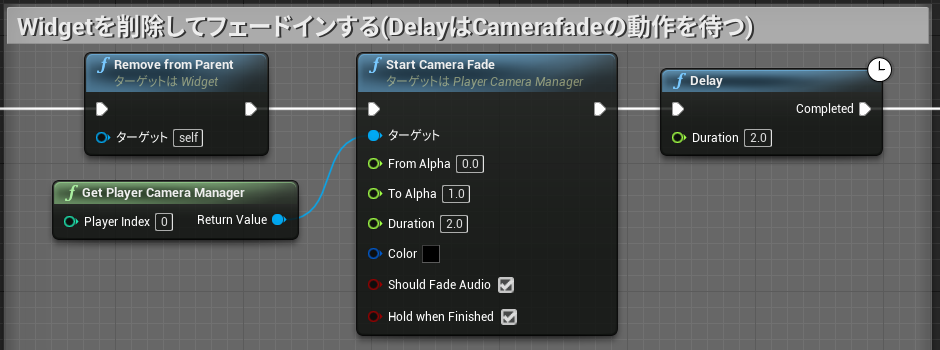

Widgetの動きが完成したのでレベルブループリントの編集をします。
ブループリントの「レベルブループリントを開く」から編集が行なえます。
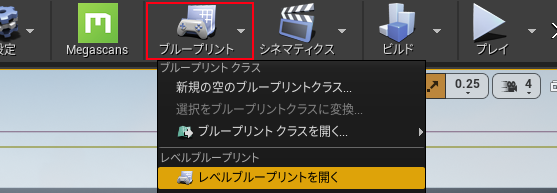
実際にレベルブループリント内の処理を追加していきます。
レベルブループリント内の処理はシーケンサーをループ再生して、
タイトル画面用のWidgetを表示するのみとなっています。

ここまでできたら後はワールドセッティングでゲームモードの設定をします。
ゲームモードオーバーライドを変更して、
「Default Pawn Class」に「Pawn」を設定して、
「Player Controller Class」に作成したPlayerControllerClassを指定します。

これですべての作業は完了になります。
実際に動かしたものはこちらになります。