VSCodeでもプロジェクト作れます。
今回はVisualStudioではなくVisualStudioCodeを使った、
プロジェクト作成からビルドまでをおこなってみようと思います。
※UE5.1.1を使用しています。
※UE4でも同様にプロジェクトは作れると思います。
※誤字脱字等ありましたらご連絡いただけますと幸いです。
VSCodeをインストールする前に、
VisualStudioBuildToolsをインストールして、
ビルドに必要なツールをインストールします。
上記リンクの「VisualStudio2022用のツール」のリストに、
「Build Tools for Visual Studio 2022」をダウンロードします。
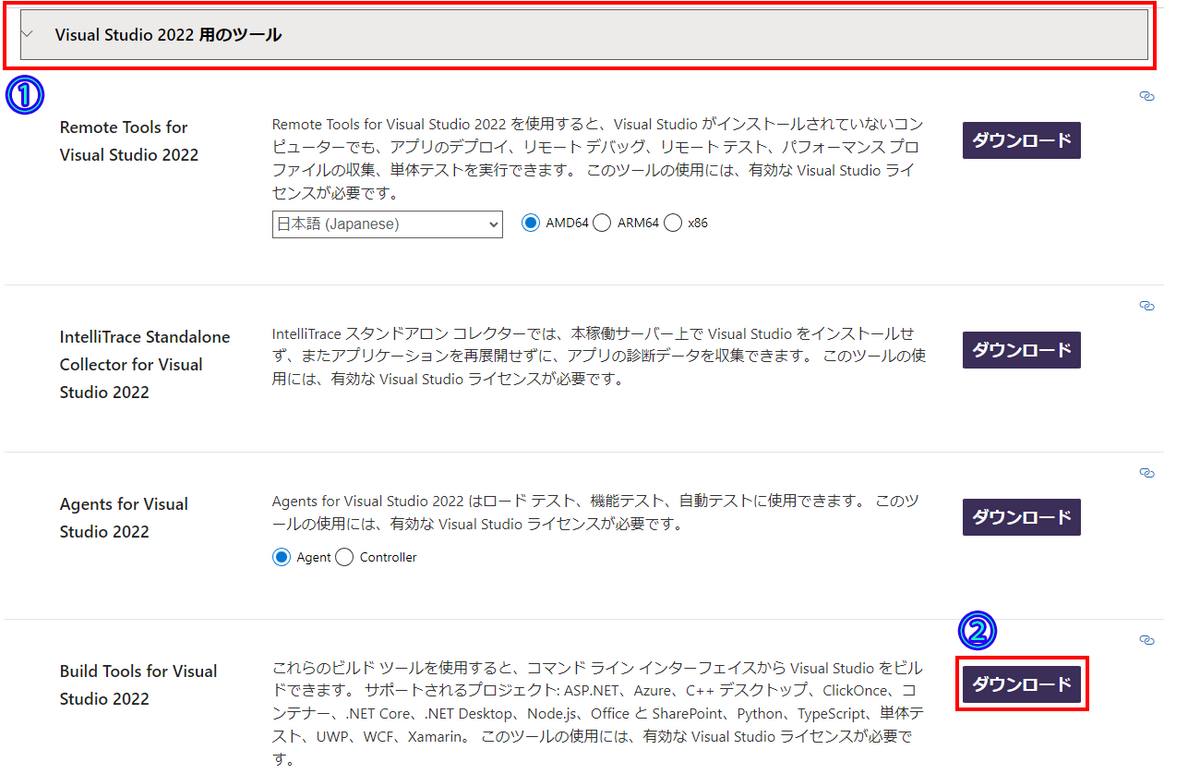
ビルドツールをダウンロードしたらインストールして、
起動したら「C++によるデスクトップ開発」と
「.NET デスクトップ ビルドツール」にチェックを入れて追加します。
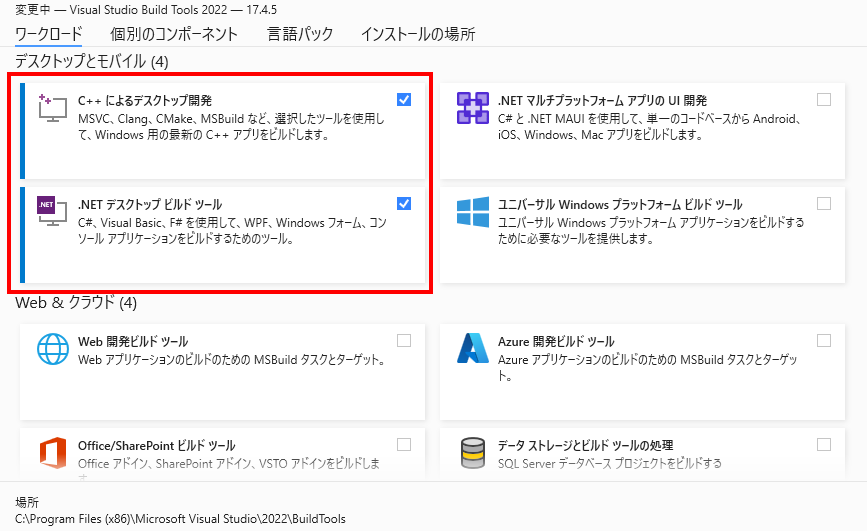
次にVSCodeをインストールします。
ダウンロードするページは下記になります。
VSCodeをインストールするだけでなく、
拡張機能をインストールしておく必要があります。
C/で検索して「C++ Extension Pack」をインストールします。

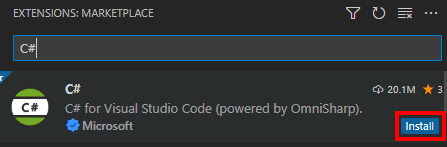
それから日本語翻訳やUE4のコードスニペット用の拡張機能も追加します。
※UE関連の拡張機能結構あるのでそちらも必要な時に紹介します。



実際に設定をインストールした状態は下記になります。

プロジェクトの作成とビルドまで
プロジェクトの作成をしてみます。
その前にエディタの環境設定で「ソースコード」から、
「ソースコードエディタ」を「Visual Studio Code」に指定します。

そしたらプロジェクト作成で「C++」で作成ボタンを押して、
プロジェクトを作成します。

作成が完了したらVisualStudioCodeの方でビルドします。
ビルドが通ったら完了です。

最後に
この流れでC++の説明!とかやるのがスムーズですが、
私がまだC++をそこまで細かく触っていないので、
多分無関係の記事が次に来るかと思います。ごめんなさい・・・
次回はもう少し参考になる記事を書けたらと思います。