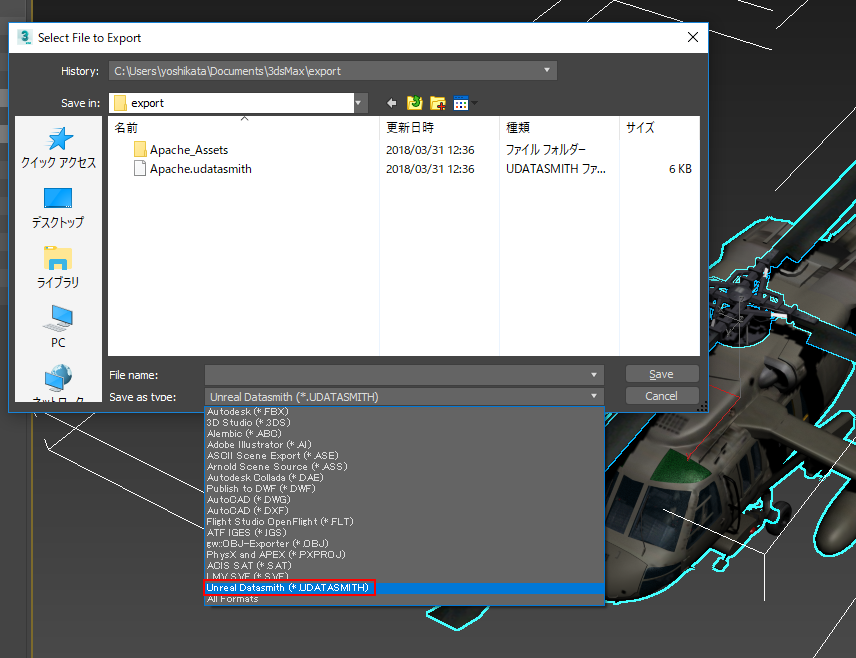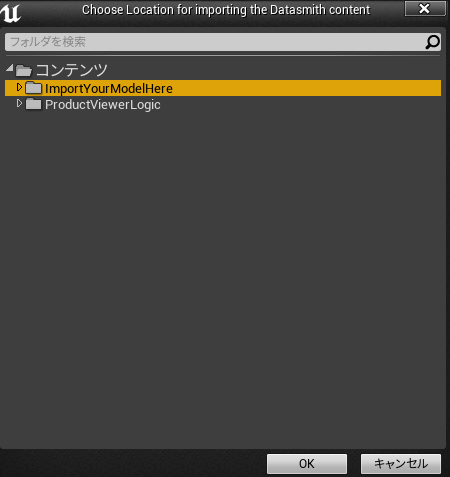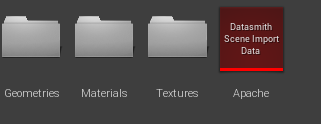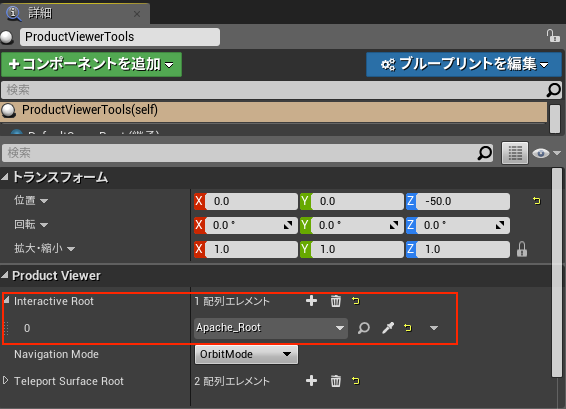UnrealFestWestに参加してきました!
いまさらだけどUnrealFestWestに行ってきました。
講演の感想をちょっと振り返ろうと思います。

※午後からの参加だったので午後以降の講演の感想です。
※講演のスライドと動画は今年の5月中旬から下旬で公開される予定なので
その時に再度情報を追加します!
- ■目次
- ・ヒーローになりたい~UnrealEngineのもう1つの可能性~
- ・IncrediBuildでビルド時間を最大90%短縮!
- ・「電車でGO!!」大型3画面筐体で実在の街並みを表現するUE4開発事例
- ・TINY METALの開発 ビッグゲームを小さなチームで
- ・State of Unreal
ヒーローになりたい~UnrealEngineのもう1つの可能性~
Udemyで下記の講座を公開している方です。
こちらの講演ではどのようにしてUnrealEngineと出会い、
どのような形でその道を選んだのかというお話でした。
仕事の考え方とかとても参考になりました。
IncrediBuildでビルド時間を最大90%短縮!
こちらはIncrediBuildというソフトウェア高速化ツールを使用した、
どのように高速化したのかという講演でした。
ビルドする時間の短縮・レンダリング時間の短縮などが実例として紹介されました。
資料が上がったらリンクをつけておこうと思います。
「電車でGO!!」アーケード大型3画面筐体で実在の街並みを表現するUE4開発事例
こちらは筐体として開発された「電車でGO!!」の開発事例の紹介でした。
どのモデルをどれぐらいの頂点数で作るか・どれぐらいまで風景を見せるのかなど
全体のステージの作り上げ方と全体的な地味な形をどう表現するのか紹介していました。
こちらも後日資料が上がるようなので、更新され次第追加しておこうと思います。
TINY METALの開発 ビッグゲームを小さなチームで
TINY METALのゲームを小規模で開発している事例の講演でした。
どのようにして動作を軽くしたのかや、プロモーションなど
作成するのをどのようにして時間短縮を図ったのかなど
参考になる箇所がとても多くありました。
資料が上がるかと思いますので、後日追加します。
State of Unreal
最後の講演はEpicGamesの創業者でCEOの方が講演しました。
モバイルでハイクオリティのゲーム開発やモーション取得の動作など
UE4が幅広く使用されていることについて言及していました。
また4.20がUE4で登場するかと思うのでこちらも期待しておこうと思います!