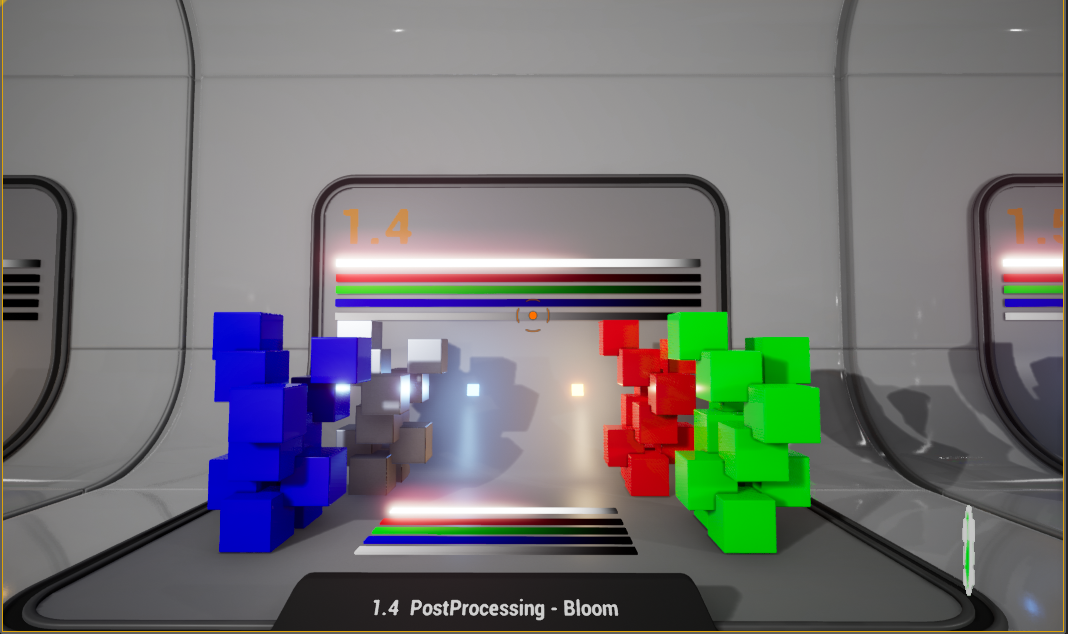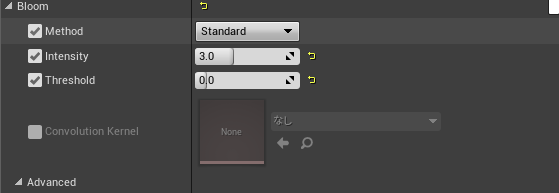ポストプロセスマテリアルを作ってみる。
今回はポストプロセスマテリアルの簡単なものを作りたいと思います。
マテリアルの部分も少し説明できたら嬉しいです。
下記の動画を参考にしてました。
それではポストプロセスのマテリアルの適応やマテリアルの紹介などを行っていこうと思います。
ポストプロセス用のマテリアルを作る。
今回はポストプロセス用のマテリアルを作って動かしていきます。
まずマテリアルのファイルを使いする必要があるので新規で追加します。
コンテンツブラウザを右クリックして追加します。

追加したらマテリアルドメインをPostProcessに変更します。
先ほど作成したマテリアルファイルを開いてすでに追加されている
マテリアルノードを選択して、詳細から「MaterialDomain」を変更します。
最初はSurfaceになっているのでPostProcessにします。

今回はマテリアルのパラメータをBPから変更できる、
マテリアルパラメータコレクションも使っていきます。
マテリアルを追加する容量で、詳細なアセットからマテリアル・テクスチャの「マテリアルパラメータコレクション」を追加します。

今回設定したマテリアルパラメータコレクションは、
このような形で設定しています。
下の画像のあとにこのマテリアルパラメータコレクションをどう使うのか説明していきます。

上記のマテリアルパラメータコレクションと組み合わせたポストプロセスマテリアルがこちらになります。
今回やっていることは単純で、
1.キャラクターの位置をBPから取得してマスクを使いFloat3に変換する。
2.円の半径をBPのTimelineで動かした数値を取得する。
3.上記2つの情報を元に球状に明るくしていくマスクを追加
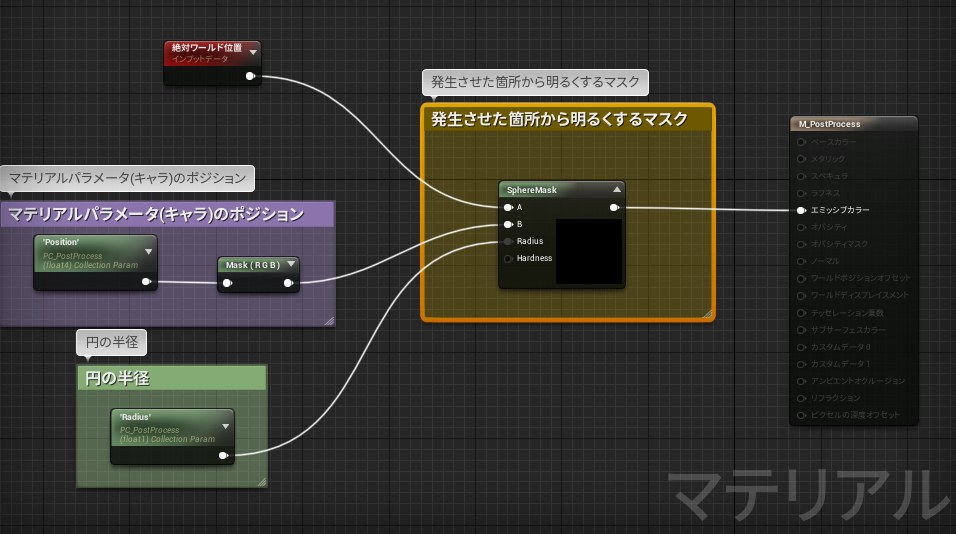
マテリアルの設定が完了したら動作させるため、
キャラクターのBPの設定をしていきます。
マテリアルパラメータコレクションのPositionというパラメータに、
キャラクターの位置情報を渡しています。

こちらも合わせて設定しています。
タイムラインでマテリアルパラメータコレクションの半径の値を設定してます。
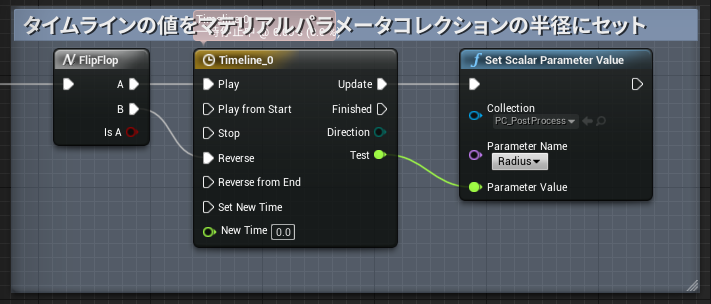
実際のマテリアルを動かすとこんな感じになります。
前回やったUE4のポストプロセスマテリアルを簡略化したもの。
— よしかた@作って遊ぶ (@yoshikata_game) 2019年4月25日
こちらをブログで紹介します!!(・∀・) #PostProcess pic.twitter.com/s4dLz6uaFM
ポストプロセスマテリアルに当てはめて動作させる。
あとはPostProcessVolumeのマテリアルにセットして完了になります。

最後に・・・・
ポストプロセスマテリアルはマテリアルを作るためのノードの知識や
視覚効果の数学も知っておくといろいろなものが作れて楽しいです(・∀・)
下のものは今回やったことの応用になっています。
ぜひいろんなことを覚えて自分のゲームに合う効果を作ってみてください!
UE4の球状にポストプロセスマテリアルをかけるようにしてみた。
— よしかた@作って遊ぶ (@yoshikata_game) April 21, 2019
アウトラインがいい感じ(・∀・) #UE4 pic.twitter.com/mNsb6UfscE